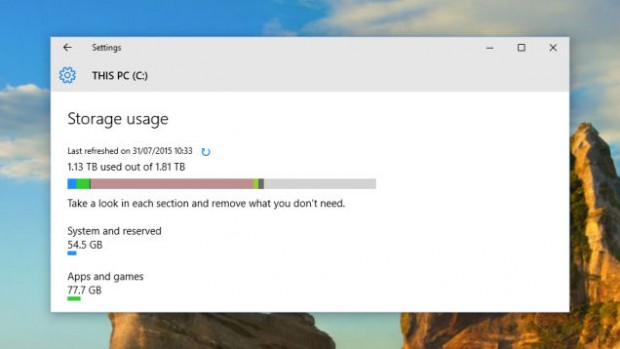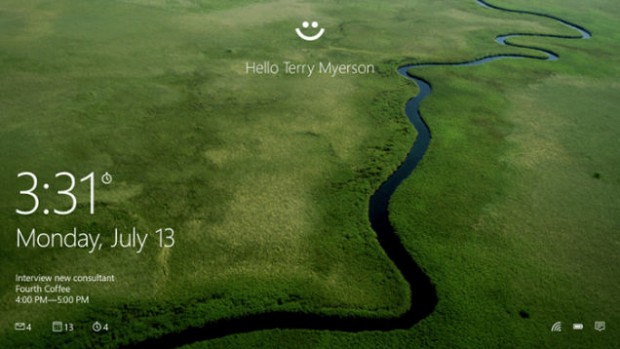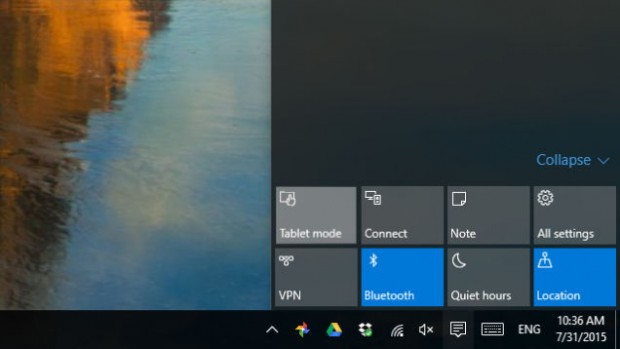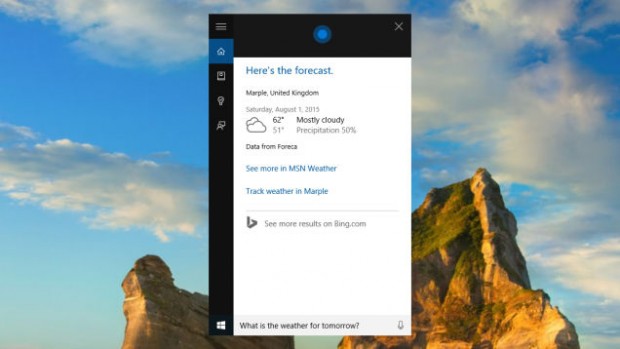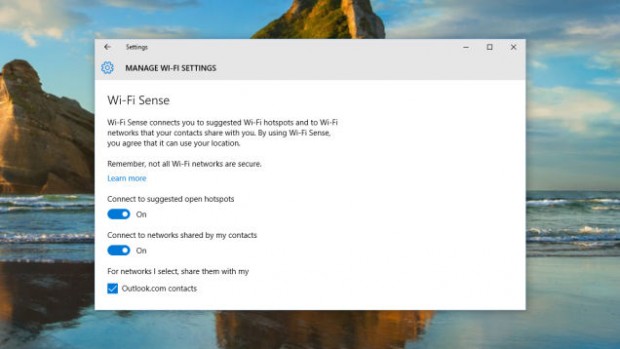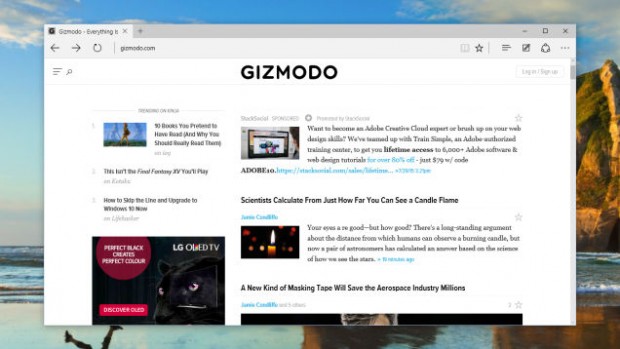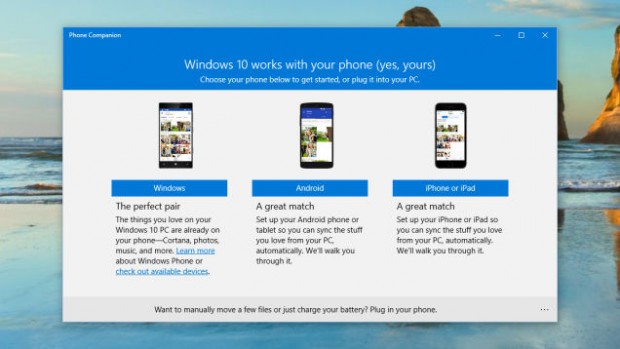۱۴ ویژگی جدید ویندوز ۱۰ که در نسخه های قبلی وجود نداشت
۱-بررسی میزان فضای باقی مانده در سیستم
در نسخه های قبلی ویندوز، برای ارزیابی و مشاهده جزییات فضای باقی مانده در سیستم باید از اپلیکیشن های سوم شخص استفاده می کردید اما با عرضه ویندوز 10، یک ابزار داخلی در سیستم وجود دارد که به شما نشان می دهد کدام برنامه ها و فولدرها چقدر از فضای سیستم تان را اشغال کرده اند. برای دسترسی به این ابزار پیش فرض، در نوار ابزار جستجو کلمه “storage” را تایپ کنید و گزینه Storage setting را انتخاب کنید.
۲-یک دسکتاپ مجازی جدید اضافه کنید
مدت زیادی ست که دسکتاپ های مجازی به ویندوزها راه پیدا کرده اند و شما می توانید اپلیکیشن های خود را روی دو صفحه مجزا قرار دهید (شورتکات های دسکتاپ و نوار ابزار در همه دسکتاپ ها قابل دسترسی ست)، روی گزینه Task View کلیک کنید (یا از شورتکات دکمه ویندوز+ دکمه Tab استفاده کنید) تا یک نمای کلی از دسکتاپ ها برای شما نمایش داده شود. در این بخش می توانید دسکتاپ های جدید را اضافه و یا دسکتاپ های موجود را کم کنید.
۳-به جای پسورد از اثر انگشت استفاده کنید
سنسور اثر انگشت بخشی از پلتفرم بیومتریک Windows Hello است و فعال یا غیر فعال بودن آن به مدل کامپیوتری که ویندوز ۱۰ را روی آن نصب کرده اید بستگی دارد. به علاوه سنسور اثر انگشت، ویندوز ۱۰ از تشخیص چهره و اسکن قرنیه چشم نیز پشتیبانی می کند. بنابراین اگر کامپیوتر شما این قابلیت را در خود جای داده باشید، با نصب ویندوز ۱۰ می توانید از آنها استفاده کنید.
۴-مدیریت نوتیفیکیشن ها
ویندوز ۱۰ با یک Action Center نوسازی شده که در سمت راست دسکتاپ قرار گرفته به بازار عرضه شده است. در این بخش نوتیفیکیشن ها به صورت زنده و در لحظه برای شما نمایش داده می شوند و دیگر نیازی نیست نگران از دست دادن نوتیفیکیشن های اپلیکیشن های مختلف باشید.
۵-به حالت اختصاصی تبلت بروید
مایکروسافت در ویندوز ۸ تلاش کرده بود تا حالت دسکتاپ و حالت تبلت را در یک بخش کلی جای دهد، اما در رابط جدید ویندوز ۱۰ همه چیز پیشرفته تر شده است. بخش Action Center را باز کنید تا بتوانید از حالت دسکتاپ به حالت تبلت بروید و تنظیمات را به صورت دستی انجام دهید. به احتمال زیاد حتی با وجود کیبورد و موس نیز حالت تکمیل نشده تبلت را ترجیح خواهید داد.
۶-پنجره ها را به گوشه های صفحه ببرید
اگر هنوز پنجره های شما در کناره صفحه قرار گرفته باید بدانید که از دنیای تکنولوژی عقب مانده اید. ویندوز در گوشه های صفحه دارای منویی ست که می توانید پنجره های باز را در آنها قرار دهید و آنها را به گوشه های صفحه نمایش سنجاق کنید. می توانید برای سنجاق کردن پنجره ها، آنها را به گوشه ها بکشید و یا از شورتکات های کیبورد (دکمه ویندوز+دکمه های مکان نما) استفاده کنید.
۷-کورتانا یک هم صحبت جذاب برای شما
کورتانا اکنون در دسکتاپ قرار گرفته و شما می توانید مانند ویندوز فون، سوال های مختلفی را از او بپرسید. هر سوالی در مورد بازیگران و ستارگان مشهور، راهنمای رسیدن به خانه، تنظیم کردن زنگ هشدارهای مختلف و غیره، به علاوه اینکه کورتانا می تواند تنظیمات ویندوز را برای شما انجام دهد. برای مثال می تواند وای فای و بلوتوث را روشن یا خاموش کند. با فشار دادن دکمه کورتانا در منوی استارت، می توانید به صحبت با کورتانا بپردازید. قابلیت فعال شدن کورتانا با دستور صوتی “hey Cortana!” نیز فعال است.
۸-پخش بازی های Xbox One
پخش بازی ها در دستگاه های مختلف ایده جالبی به نظر نمی رسید اما لینک داخلی مایکروسافت که بین ویندوز ۱۰ و Xbox One ایجاد شده می تواند بهترین روش استفاده از این تکنولوژی باشد. اگر کودک شما بخواهد هنگام بازی از یک صفحه بزرگتر استفاده کند، می توانید بازی های Xbox One را بین دسکتاپ های دو لپ تاپ به اشتراک بگذارید و آنها را در لپ تاپی با صفحه بزرگتر پخش کنید.
۹-سطل آشغال را در منوی استارت قرار دهید
شاید قابلیت انتقال شورتکات سطل آشغال به منوی استارت یک مزیت خیلی بزرگ به نظر نیاید اما برای بسیاری از کاربران کاربردی خواهد بود. برای انتقال شورتکات سطل آشغال به منوی استارت، در نوار ابزار به دنبال سطل آشغال بگردید و پس از راست کلیک کردن روی لینک مورد نظر، گزینه Pin to Start را انتخاب کنید. می توانید برای File Explorer نیز مراحل بالا را انجام دهید.
۱۰-پسورد وای فای را به اشتراک بگذارید
ویژگی جدید Wi-Fi Sense (در بخش تنظیمات شبکه) نقدهای زیادی را به دنبال داشته اما این ویژگی، بهترین راه ارایه وای فای منزل به مهمانان است. مخاطبین شما به پسورد دسترسی ندارند اما اگر به شما و ویندوز ۱۰ لینک باشند می توانند به محض ورود به خانه در فضای اینترنت به جستجو بپردازند.
۱۱-از مرورگر مایکروسافت اج استفاده کنید
مرورگر مایکروسافت اج به صورت انحصاری برای ویندوز ۱۰ طراحی شده و در نسخه های دیگر ویندوز قابل دسترسی نیست. مرورگر ساده ویندوز ۱۰ از مزیت های حاشیه نویسی صفحات وب، نمایش مرتب صفحات و همگام سازی با جستجوی کورتانا بهره برده است. این مزیت های برای کنار گذاشتن فایرفاکس و کروم به عنوان مرورگر پیش فرض کافی ست اما هنوز گزینه هایی برای انتخاب سایر مرورگرها نیز وجود دارد.
۱۲-تنظیمات را به راحتی پیدا کنید
تغییر فضای تنظیمات در ویندوز ۱۰ به نسبت ویندوز ۸ بسیار دقیق تر و بهتر شده است. بیشتر دکمه های تنظیمات سیستمی به یک مدل مدرن ارتقاء پیدا کرده اند و به جای وقت کشی در پیدا کردن دکمه کنترل پنل در سیستم، می توانید آنها را در نوار ابزار جستجو کنید. البته تمامی لینک ها و گزینه ها مانند قبل در قسمت کنترل پنل نیز وجود دارند.
۱۳-اپلیکیشن های مدرن را در دسکتاپ اجرا کنید
در قسمت های قبل به تلاش مایکروسافت برای همگام سازی تجربه کاربری دسکتاپی در مقایسه با کاربری تبلتی ویندوز ۱۰ اشاره کردیم. از دیگر بهبودهای سیستم عامل جدید می توان به استفاده از اپلیکیشن های مدرن در حالت پنجره ای و یا حالت تمام صفحه نیز اشاره کرد. همچینی طراحی خود اپلیکیشن ها در ویندوز ۱۰ نیز بهبود یافته و می توانید با ظاهر جدید آنها آشنا شوید.
۱۴-ویندوز را برای کار با اندروید و iOS تنظیم کنید
مایکروسافت تصمیم گرفته با رقیبان موبایلی خود مانند iOS و اندروید صمیمی تر شود و اکثر اپلیکیشن های فعال در ویندوز را در اختیار آنها قرار دهد. با نصب برنامه همگام سازی گوشی از طریق منوی استارت، می توانید تمامی مراحل و تنظیمات را برای دسترسی آیفون و یا گوشی اندرویدی خود به اپلیکیشن های ویندوز، قدم به قدم دنبال کنید.
منبع : Gizmodo


.jpg.jpeg)